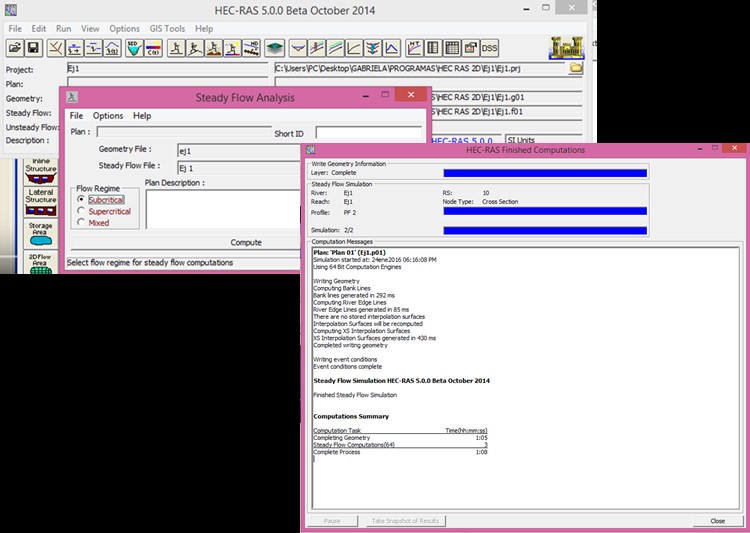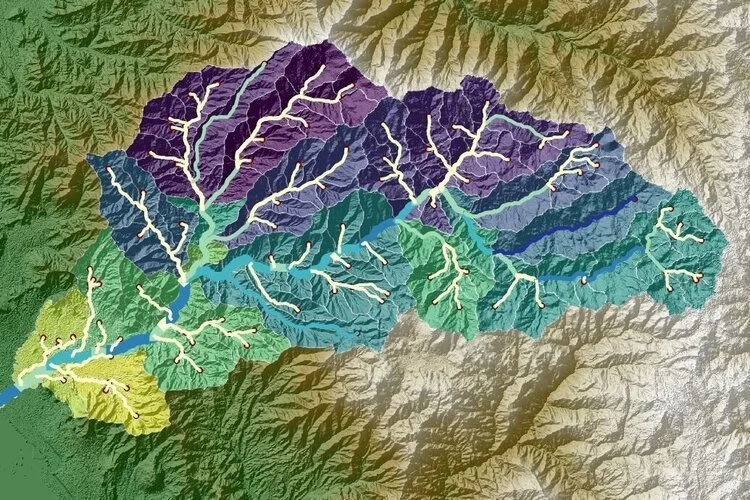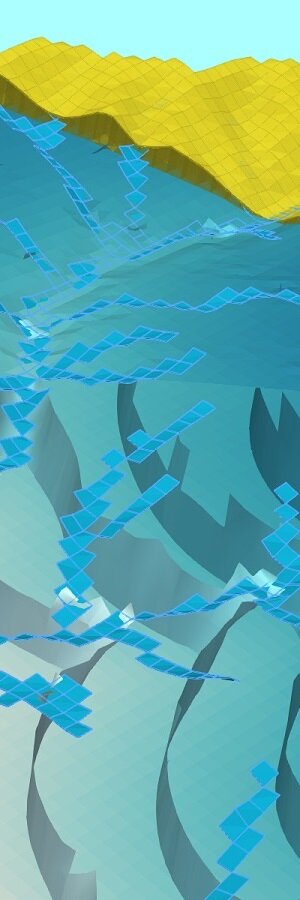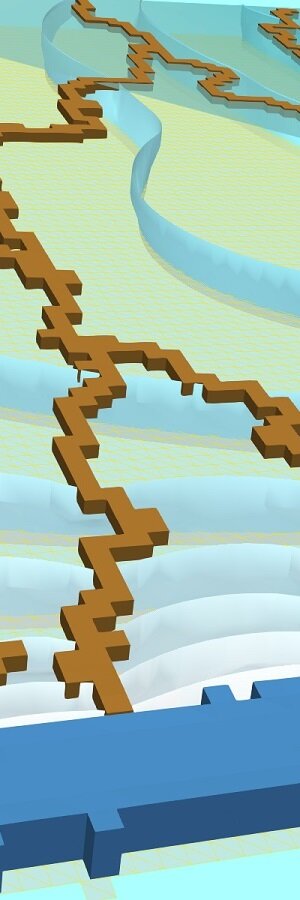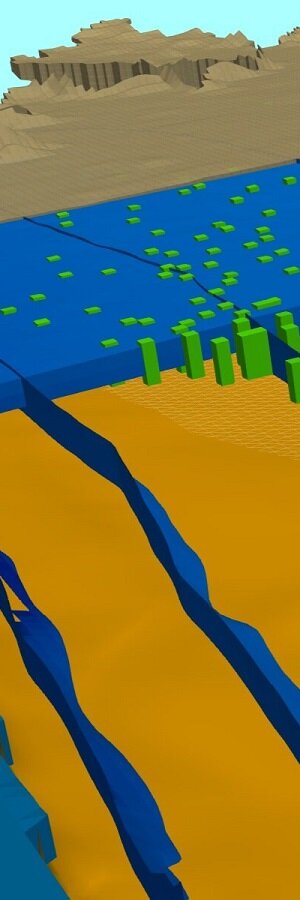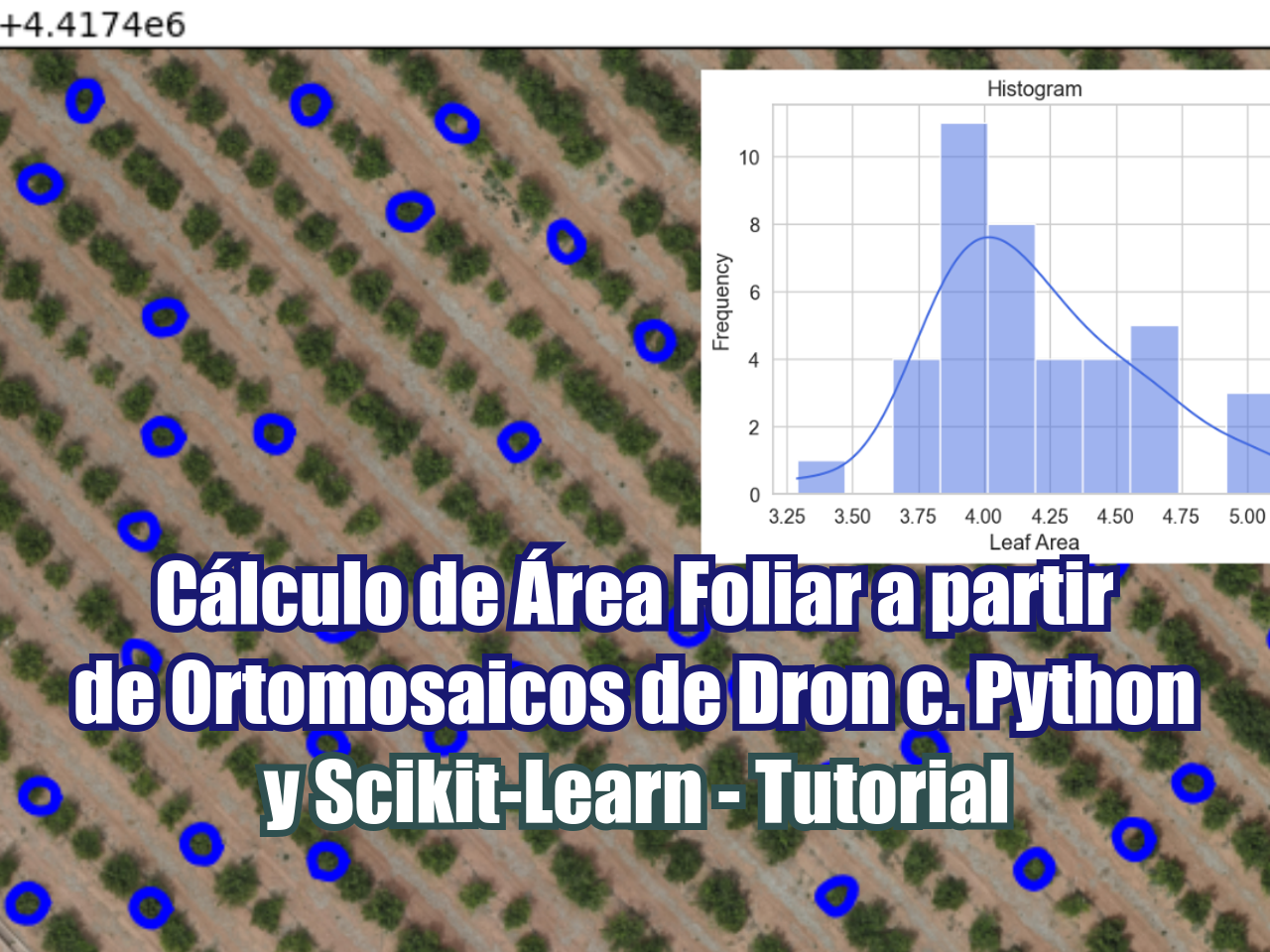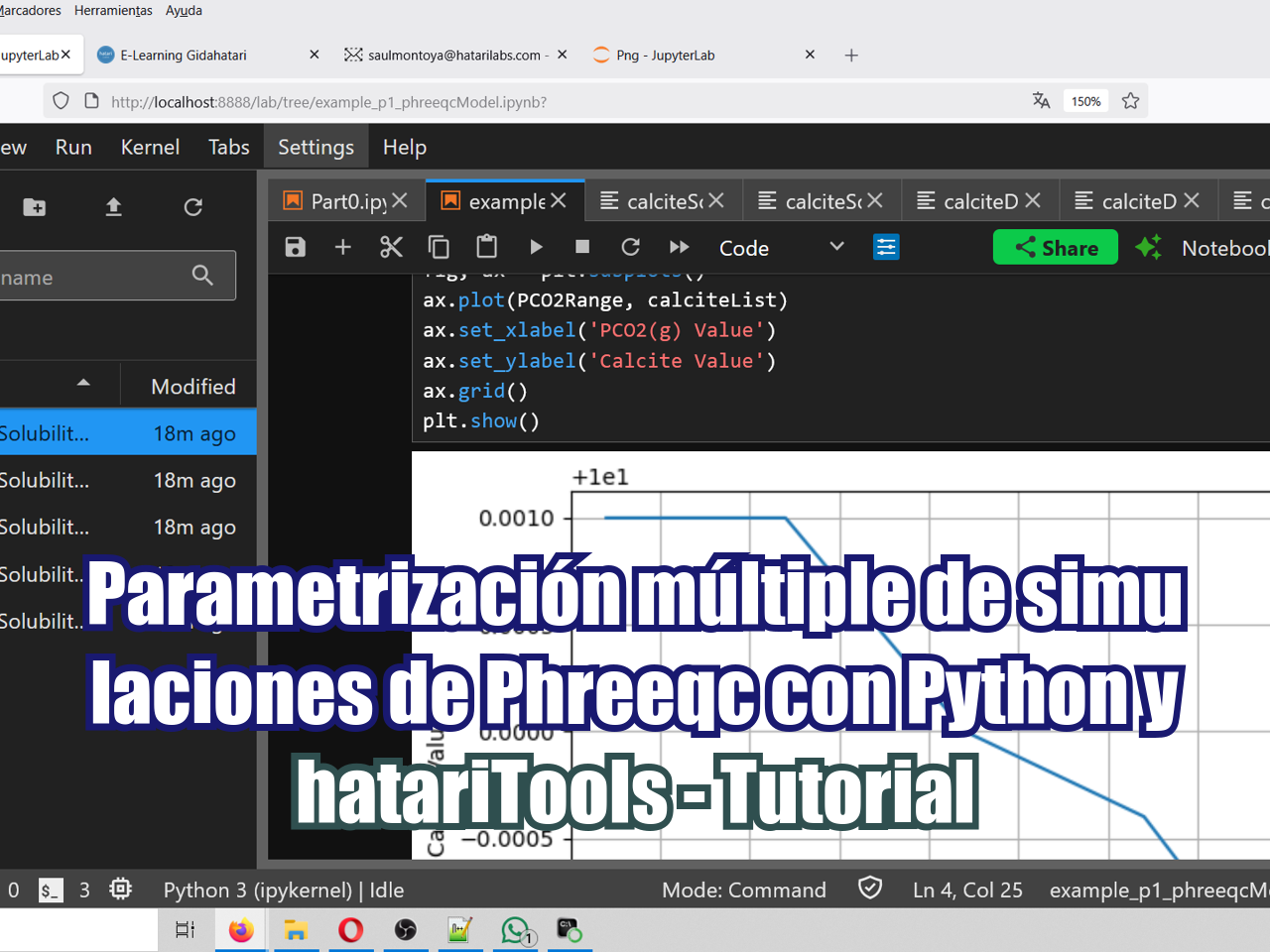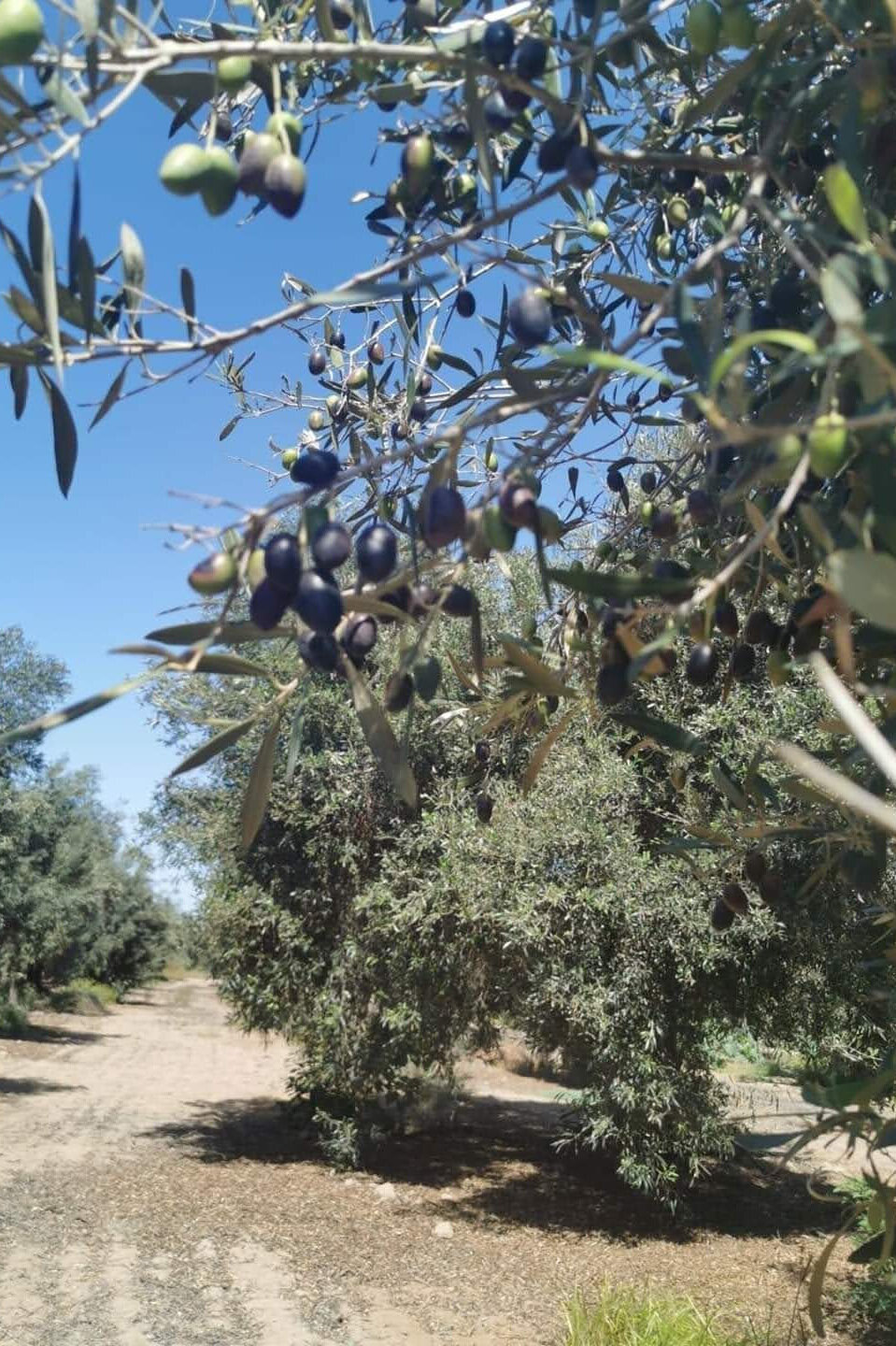HEC-RAS 5.0 presenta una interfaz gráfica, que respecto a su versión anterior, ahora incluye un icono con la extensión RAS Mapper, con el cual prácticamente, inicia el proceso de modelacion en 2D, además, se pueden apreciar los resultados de forma interactiva. Se debe tener en cuenta que muchas de los pasos a seguir son similares a los que se ejecutan en las versiones anteriores del software.
A continuación se describirán los pasos y consideraciones necesarias para modelar un flujo de agua en HEC-RAS 5.0, a partir de un ejemplo básico que considera un canal simple que desborda, empleando parámetros referenciales para la modelacion.
Una vez instalado el HECRAS 5.0 se tiene que cambiar el sistema de unidades:
Options >> Unit System (US customary SI)
Luego se mostrara la siguiente ventana en el que se predefinirá un sistema internacional para los próximos proyectos.
Para generar un nuevo proyecto se tiene que realizar los siguientes pasos:
File >> New Project
Se asigna el título del proyecto y el nombre del archivo en el que se quiere guardar. A continuación se muestra la ventana que debe aparecer para crear un nuevo proyecto.
Luego de crear el archivo de proyecto, se realizara el archivo de datos geométricos:
Edit >> Geometric Data
Y aparecerá el editor de datos geométrico que está compuesto por un menú que contiene opciones para crear el sistema de un río como unión, secciones transversales, puentes, vertederos, vertederos laterales, áreas de almacenamiento y bombeo. Después, se creara el esquema de un río mediante la opción River Reach. Se procederá a graficar un tramo del río y se terminara haciéndole doble clic. Luego, aparecerá una ventana en el que se asignara el nombre del rio y el nombre del tramo del río, por ultimo dar clic en Ok.
A continuación, crearemos las secciones transversales dando clic a Cross Section, en este editor se tendrá los datos de la sección, las coordenadas y los datos referidos a la longitud de la sección aguas abajo y arriba, valores de manning, límites de canal y coeficientes de contracción y expansión. Lo primero que se hará será agregar una nueva sección transversal, por ellos nos dirigiremos a:
Options >> Add a new cross section
Al añadir una nueva sección transversal se le asignara un número, en este caso el número es mayor porque corresponde a la sección aguas arriba, luego se le dará clic en Ok. Y se digitará los datos de la sección, para este caso se trata de una sección simple. Y se dará clic en Apply Data para mostrar la sección.
Para crear nuevas secciones transversales, por facilidad se copiara siguiendo el siguiente paso:
Options>> Copy Cross current section
Luego se procederá a guardar el archivo con los datos geométrico en:
File>> Save Geometry Data
Ahora, luego de crear los archivos de datos geométrico se realizara los archivos de datos de flujo permanente. Por lo que nos dirigimos a:
Edit>> Steady Flow Data
En este editor de flujo de agua se observa que se puede agregar una cierta la cantidad de perfiles, en este caso se hará de dos perfiles, cada perfil se refiere al caudal que va circular por el río en esta simulación.
Luego, se agregaran los datos de condiciones de borde dando clic en Reach boundary conditions, y se podrá ver que tiene cuatro tipos de condiciones de borde:
- Known W.S, cuando se conoce el nivel de agua en algún extremo.
- Critical depth, cuando la profundidad de borde es critica
- Rating curve, si es que se tiene una curva caudal vs. tirante.
Para este caso la profundidad es normal, y al ser flujo subcritico las condiciones serán aguas abajo. En la siguiente figura se muestra la ventana que aparecerá para darle luego Ok y luego se guardara el archivo en:
File>> Save Flow data
Posteriormente luego de guardar los datos del flujo, se realizara el proceso de simulación, en la ventana principal realizamos lo siguiente:
Run>> Steady Flow Analysis
Este editor, nos permite crear fácilmente distintos escenarios que combinen distintos archivos de flujos con geométricos. Por lo que se debe especificar el tipo de flujo y luego dando clic en Compute se realiza la simulación.
Para ver los resultados se puede dar clic en:
- View cross section, en el que se puede ver la sección transversal con el nivel de agua, la línea de energía y la línea crítica.
- View Profiles, se puede ver los resultados del perfil longitudinal, donde se muestra la solera del canal , el nivel de agua y la línea energía.
- View summary output tables by profile, acá se puede apreciar un resumen de los resultados principales, como ancho, área, velocidad, pendiente de energía, numero de Froude, entre otros.