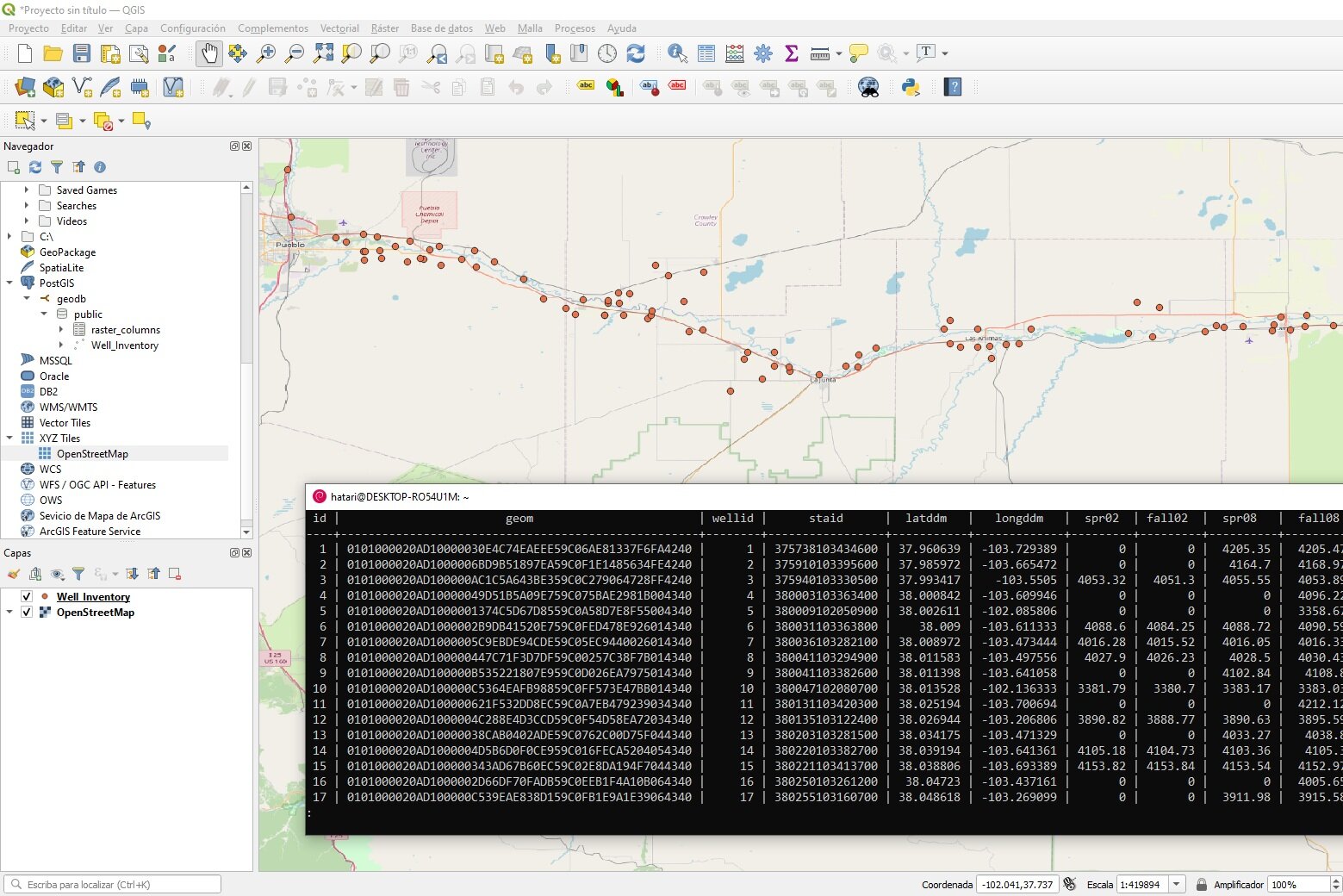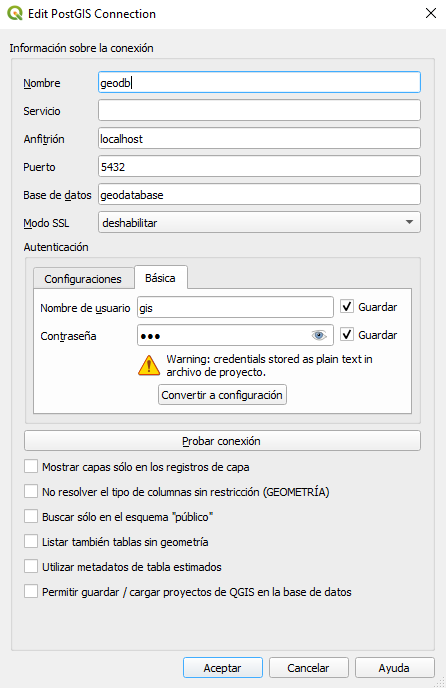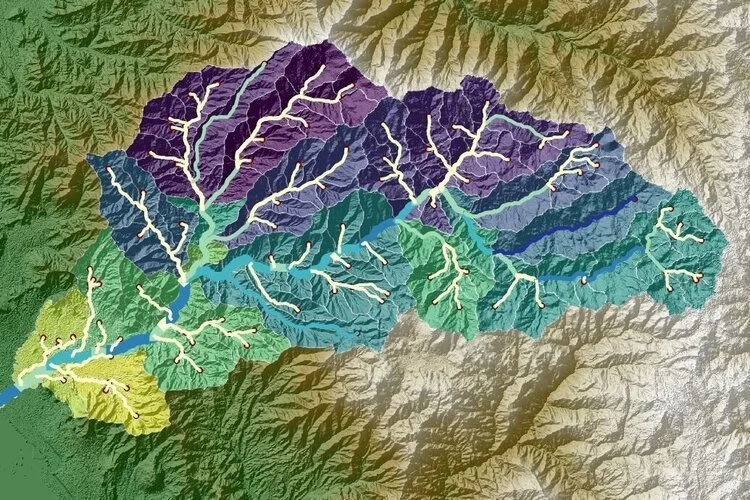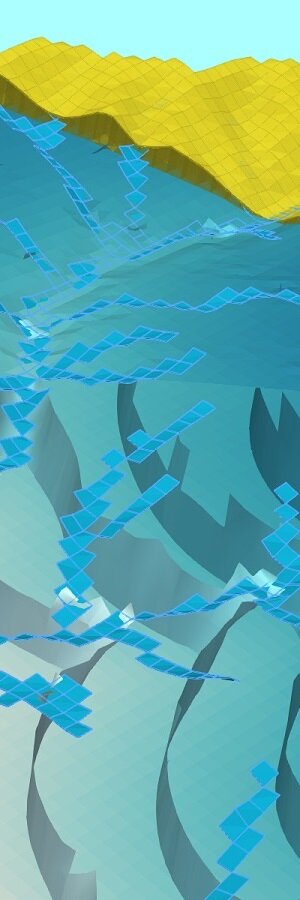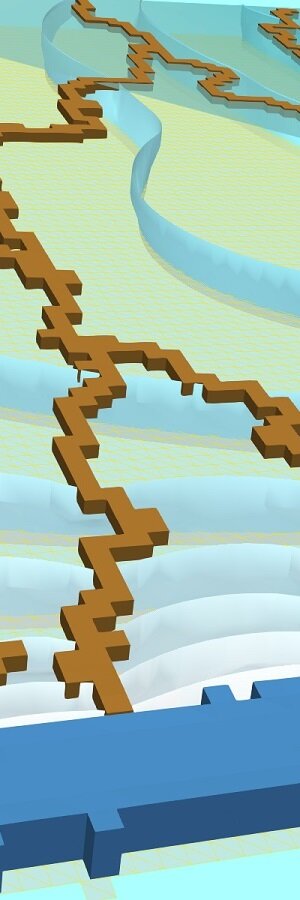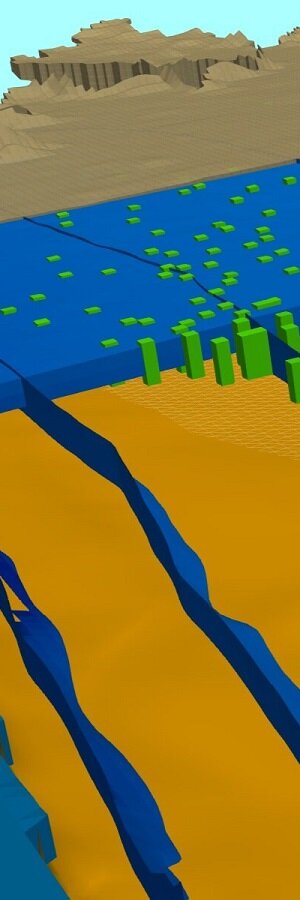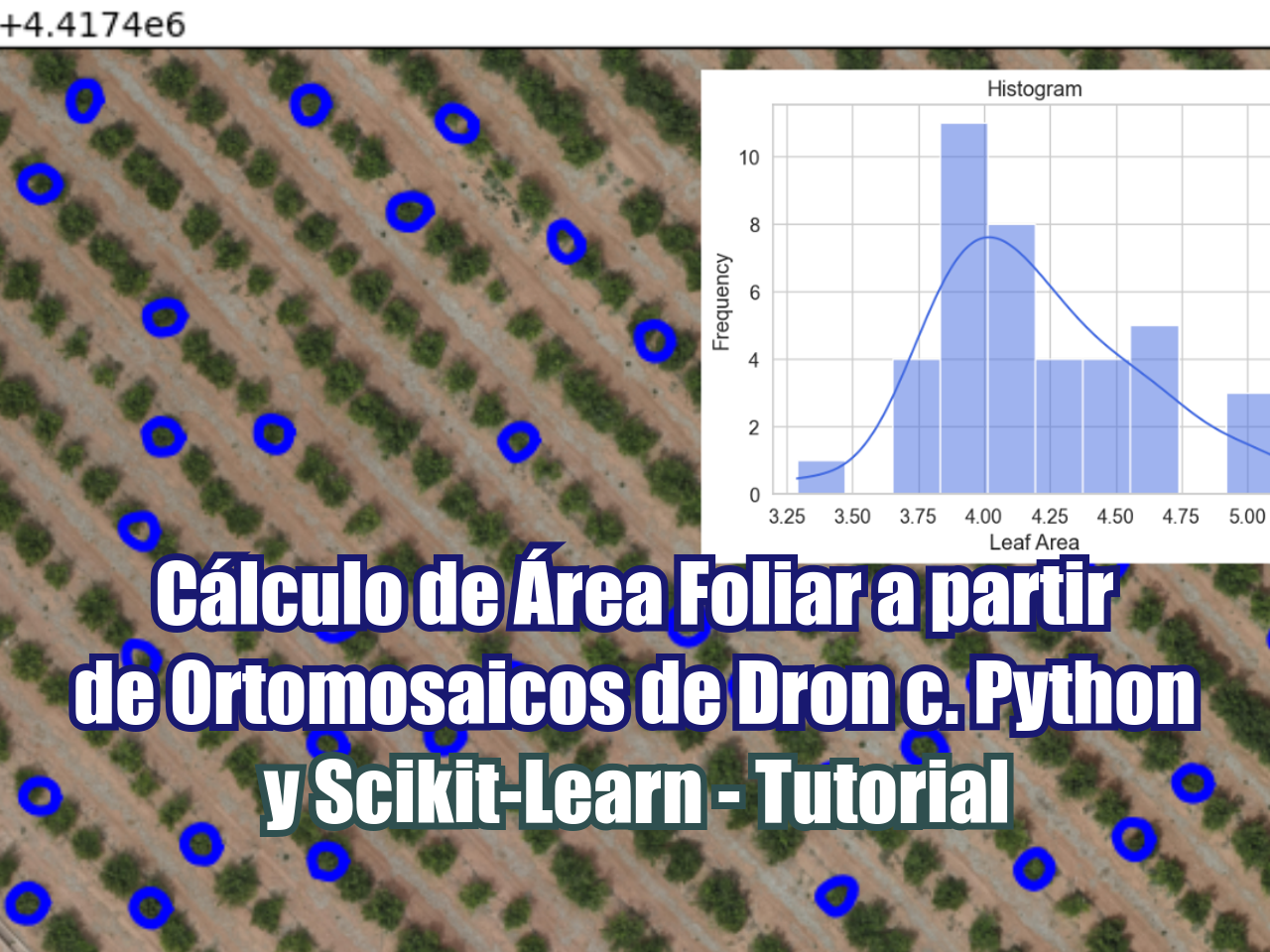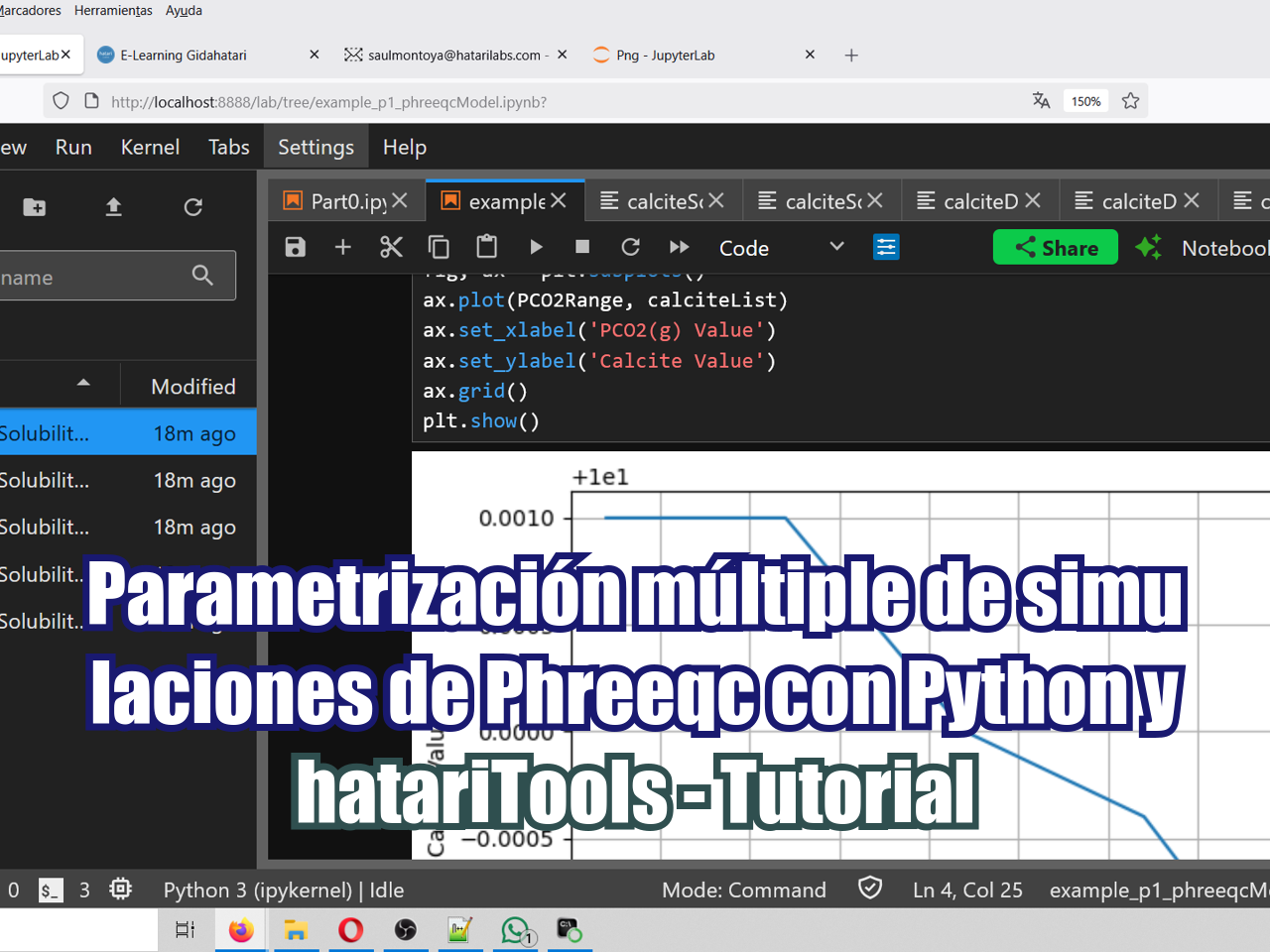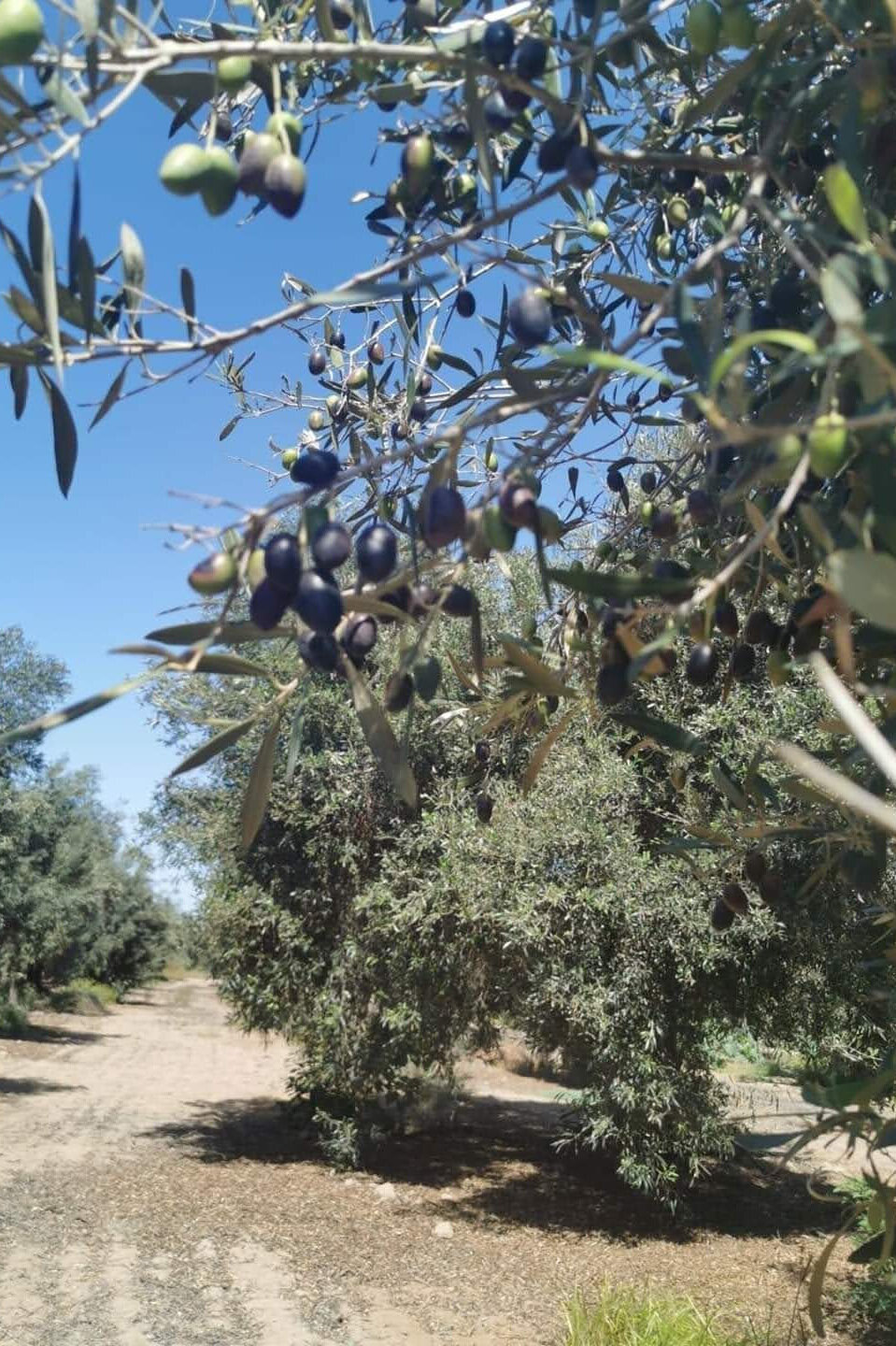La forma usual para instalar Postgresql y Postgis requiere la configuración de varios ejecutables y el flujo de trabajo suele utilizar interfaces gráficas de usuario (GUI). Queríamos encontrar una forma de instalar Postgresql y Postgis en Windows 10 manteniendo la experiencia del shell de Linux. Este tutorial muestra el procedimiento para instalar la base de datos con la extensión de Postgis dentro de una aplicación Debian (también podría ser Ubuntu) en Windows 10 que se puede acceder desde QGIS.
Instrucciones
Habilite el Subsistema de Windows para Linux (WSL) siguiendo los Pasos de instalación manual de este enlace:
https://docs.microsoft.com/en-us/windows/wsl/install-win10
Instale Debian o Ubuntu desde Windows Store
Inserte el nombre de usuario: "hatari" y la contraseña: "labs"
Actualice los paquetes de Debian:
sudo apt update
Instale postgis que realmente instala postgresql 11:
sudo apt install postgis
Verifique el estado de postgresql:
sudo service postgresql status
Inicie el motor postgresql:
sudo service postgresql start
Verifique la versión de postgresql:
psql --versión
Ingrese psql como usuario postgres
sudo -u postgres psql
Crear usuario:
CREATE USER gis WITH PASSWORD 'gis';
Crear base de datos:
CREATE DATABASE geodatabase OWNER gis;
Cambiar a la geodatabase:
\ c geodatabase;
Habilitar postgis en la base de datos:
CREATE EXTENSION postgis;
Verifique los archivos creados:
\ dt
En CMD como Administrador, verifique que el puerto 5432 esté funcionando:
netstat -ab
Abra QGIS y conéctese a Postgres así: