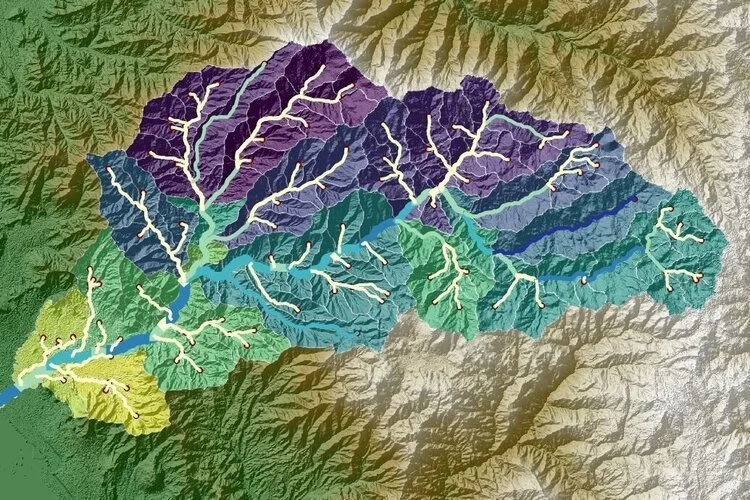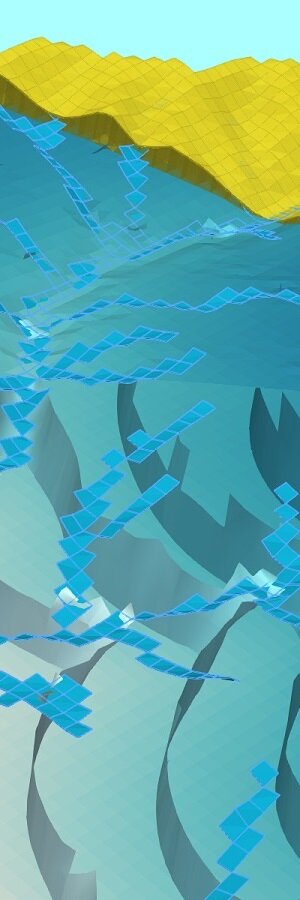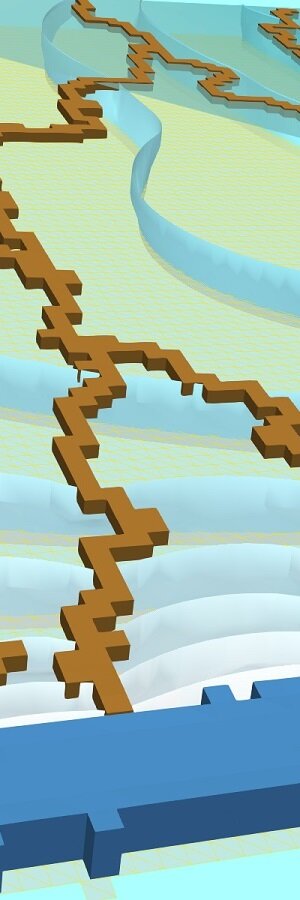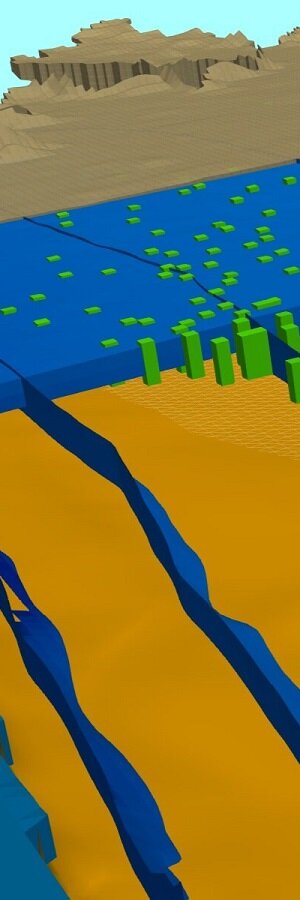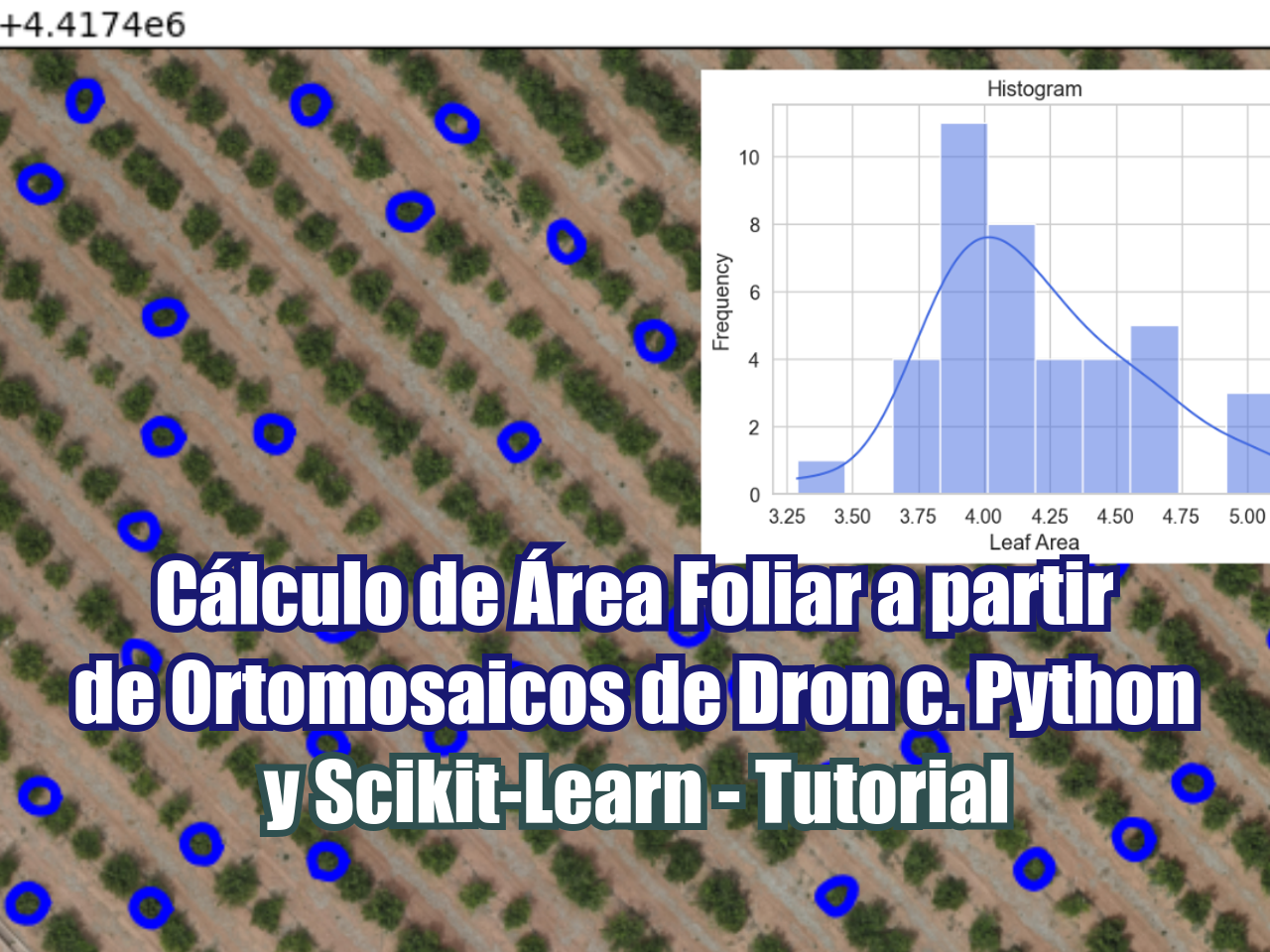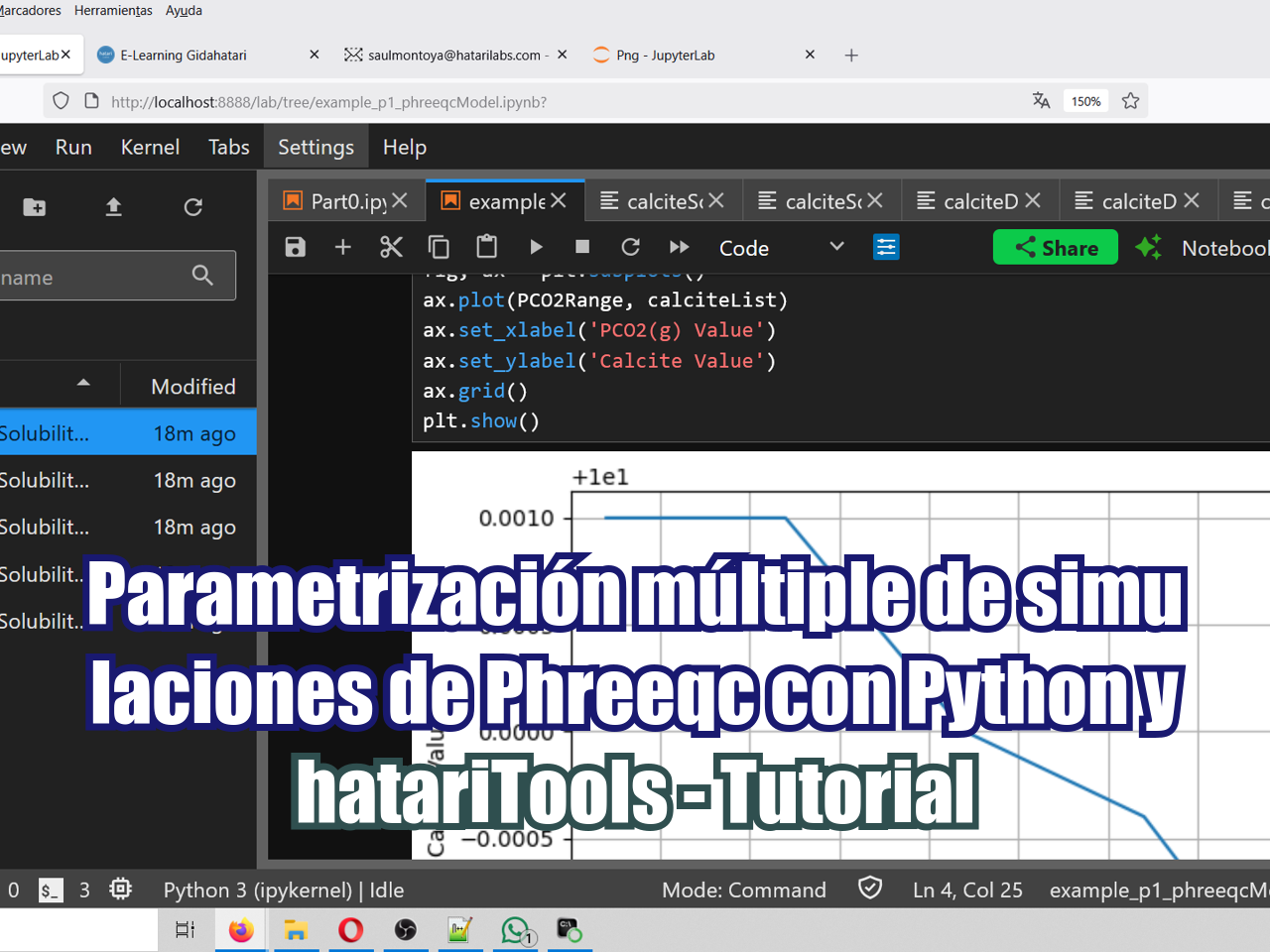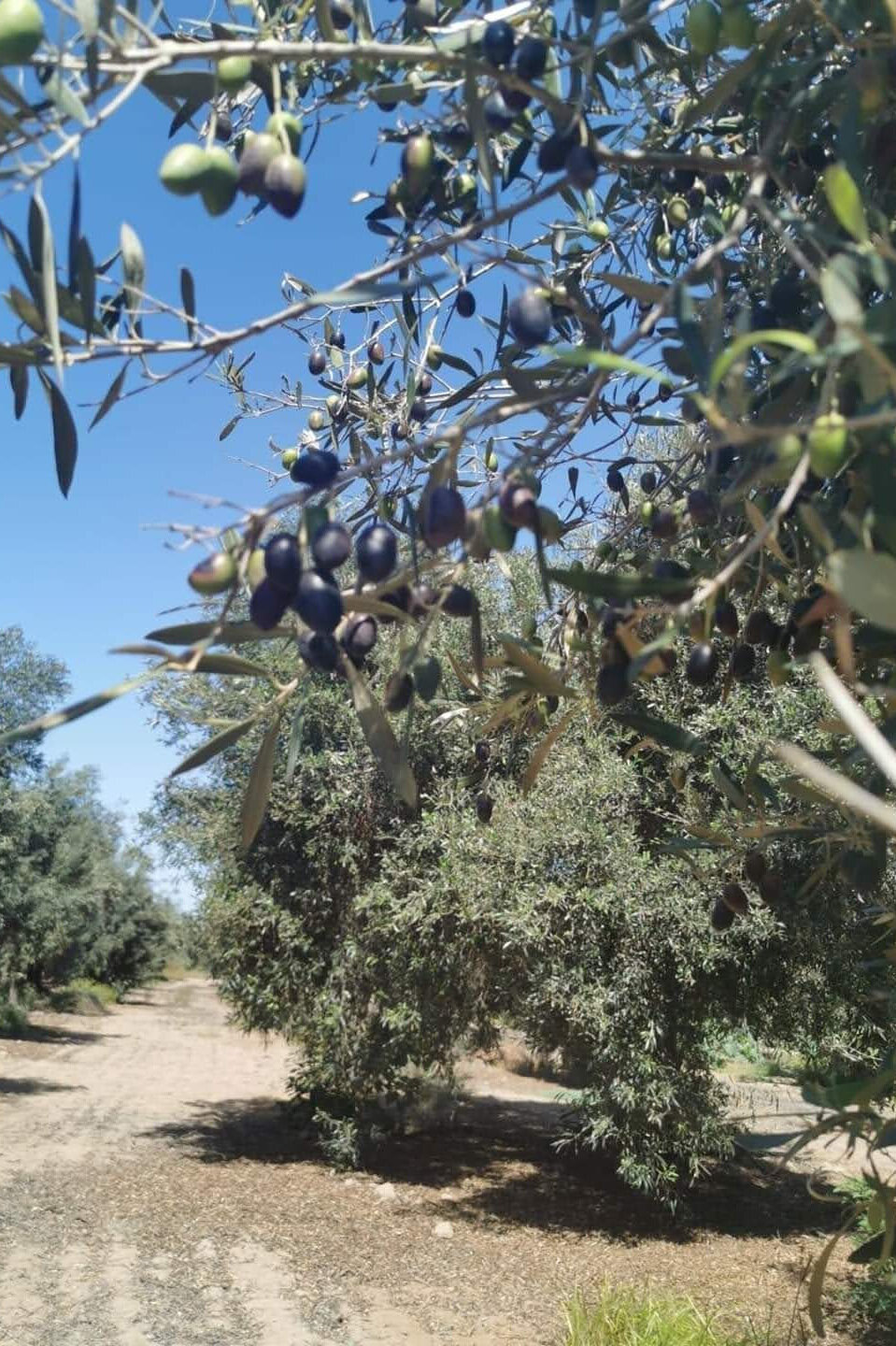El Formato de datos Jerárquico (Hierarchical Data Format) HDF, tiene la particularidad de ser un conjunto de formatos de archivos para almacenar y organizar grandes cantidades de datos numéricos. La finalidad de este tutorial es convertir la imagen obtenida de Reverb |Echo en formato HDF al formato GEOTIFF con la herramienta HEG-EOS, para que pueda ser visualizada en un GIS.
El primer paso consiste en ingresar a la página web de Reverb | ECHO (Figura 1), para obtener la Imagen satelital del sitio de interés. Previamente debe crear una cuenta de usuario, donde debe proporcionar sus datos, este proceso le tomará un momento.
Figura 1. Página principal Reverb | ECHO.
Una vez iniciada la sesión, se procede a ubicar el área de interés sobre el que se desea obtener información, para este ejemplo se seleccionó una zona en México sobre el mapa que muestra la pantalla de la página principal, sólo basta marcar un cuadrado sobre el sitio elegido. En este ejemplo, en la zona de búsqueda de términos ingresamos MODIS (Moderate Resolution Imaging Spectroradiometer), es un instrumento que se encuentra en los satélites Terra (EOS AM) y Aqua (EOS PM).
EL segundo paso consiste en seleccionar el intervalo de tiempo de la base de datos que nos interesa obtener. La selección del periodo de tiempo se realiza en la parte derecha de la ventana. Para este ejemplo, se toma el 01-Jun-2000 como punto inicial, el punto final de las observaciones se da el 01-jun-2001, en este intervalo se obtendrán las imágenes diarias durante un año.
En la ventana (Figura 2), donde seleccionamos la fecha de inicio como final del intervalo de tiempo, existen tres barras de desplazamiento correspondientes a la hora (H, M, S) en que se desea obtener la información, con estas barras se puede modificar el horario. Para este caso la hora que nos interesa es “23:59:59”.
Figura 2. Selección de la zona de interés y definición del intervalo de tiempo.
El tercer paso consiste en seleccionar la base de datos disponibles en el sistema de Reverb | ECHO, esto se hace activando la casilla ubicada al lado derecho correspondiente a los datos de nuestro interés. Para este caso nos interesa obtener la base de datos de MODIS/Terra Total Precipitable Water Vapor 5-Min L2 Swath 1 km and 5 km V005. Esta base de datos contiene la columna de agua precipitable procedente de las cantidades de vapor en zonas despejadas del océano. Finalmente damos un click en “Search for Granules” (Figura 3).
Las ventana que aparece después de realizar el tercer paso, muestra las opciones del los datos disponibles para el intervalo de tiempo seleccionado (Figura 4). A continuación, agregamos al carrito de pedidos, dando un click sobre el ícono para descargar nuestra base de datos en formato HDF.
En la parte inferior accedemos al carrito de compras para ver nuestra base de datos seleccionada para descargarla haciendo un click sobre “Download” (Figura 5).
El paso final para obtener el link de descarga de la base de datos en formato txt consististe en dejar las casillas seleccionadas como aparecen en la venta emergente (Figura 6) después de hacer click sobre “Download”. Finalmente, damos click sobre “Save” en la parte inferior derecha de la ventana emergente.
Figura 3. Selección de la base de datos de interés.
Figura 4. Selección de MOD05 para vapor de agua en formato HDF.
Figura 5. Ventana del carrito de compras para descargar el archivo de interés.
Figura 6. Descarga del archivo TXT con el link de descarga.
Una vez descargado el documento en formato TXT. Tendremos un enlace de descarga como se muestra en la Figura 7.
Figura 7. Enlace de descarga.
Para descargar la base de datos con el enlace de descarga existen varios métodos. En este tutorial mostraremos uno de los métodos empleando “Wget” para Windows.
Una vez obtenido “Wget” abrimos una ventana de ms-dos (Símbolo del sistema) y escribimos el siguiente comando:
En Windows:
wget -N <Aquí debe ingresar el link que se muestra en la (Figura 7) quitando <> de la secuencia>
En Linux:
wget -i <Aquí debe ingresar el enlace que se muestra en la quitando <> de la secuencia>
Figura 7. Descarga mediante Wget.
Para este ejemplo se obtuvieron los archivos (Figura 8).
Figura 8. Datos descargados.
Una vez descargado el archivo HDF, es necesario emplear una herramienta que permita realizar la trasformación a un formato Geotiff, en la página de la USGS (Figura 9). Existen diversas herramientas que permiten realizar la conversión tanto comerciales como de dominio público, en este tutorial empleamos HEG-EOS que es una herramienta opensource (Figura 10). Es necesario que antes de realizar la instalación de HEG-EOS tenga instalada la última versión de Java 1.6 ó superior.
Figura 9. Página del USGS de descarga de Herramientas.
Figura 10. Página de descarga de la herramienta HEG-EOS.
Se sugiere leer la documentación disponible la página web en el apartado HEG README Files, para realizar la instalación. De igual manera, deberá leer la guía de usuario de HEG-EOS.
Una vez finalizada la instalación de la aplicación, ejecutamos el programa (Figura 11).
Figura 11.Ventana principal de HEG-EOS.
El primer paso es abrir nuestro archivo HDF este deberá estar contenido en la carpeta bin del programa, usualmente en este directorio C:\hegWINv2.11_FullCyg\HEG\HEG_Win\bin. Esto se realiza de la siguiente manera: en la barra de herramientas, File, Open (Figura 12).
Figura 12.
Seleccionamos el archivo HDF de nuestro interés y damos click en abrir (Figura 13).
Figura 13. Selección del archivo a convertir.
Una vez abierto el archivo, aparecerá en la pantalla (Figura 14), El nombre del archivo en la parte superior izquierda “Input File”, en la parte “Objects” aparece el nombre de la imagen abreviado, en este caso “mod05” que hace referencia a MODIS. En la parte de “Fields” aparecen los datos contenidos en el archivo HDF.
En la parte media superior “Objects Info” se muestra la información del archivo HDF, como las coordenadas de la esquina inferior y superior, tamaño del pixel en grados y la información de los datos contenidos en el archivo, etc.
Figura 14. Datos de sobre las características del archivo HDF.
En este ejemplo, se obtiene la imagen de vapor de agua en infrarojo, la secuencia es de la siguiente manera: Seleccionamos los datos de nuestro interés, se hace click sobre la flecha azul hacia abajo.
Una vez seleccionado aparecerá la información de las coordenadas geográficas de las esquinas de la imagen, asimismo se obtiene el tamaño de los pixeles, estos pueden ser modificados.
Finalmente, en la parte central “Out File Name” se mantiene el nombre por defecto,. en la parte de “Output File Type” Seleccionamos Geo Tiff.
El campo “Resampling Type”, se deja tal como está ya que no hay otra opción. El campo Projection permite cambiar al proyección por defecto, en este caso emplearemos UTM.
Por último damos click sobre aceptar (Figura 15).
Figura 15. Selección de la información de interés.
Finalmente, damos click sobre “Run” para iniciar la conversión, posterior a realizar este proceso aparecerá una pantalla informando que ha concluido con el trabajo de conversión (Figura 16).
La imagen convertida a formato Tiff, por defecto se almacena en la carpeta “C:\hegWINv2.11_FullCyg\HEG\HEG_Win\bin”.
Figura 16. Proceso de conversión finalizado.
Para visualizar la imagen en formato GEOTIFF, se emplea Quantum GIS (Figura 17).
Figura 17. Visualización de la imagen en formato GEOTIF.